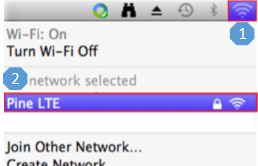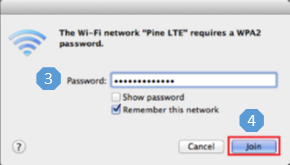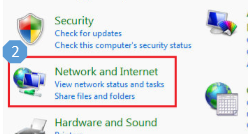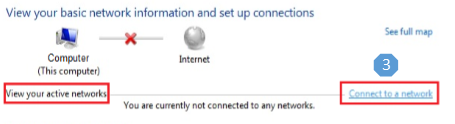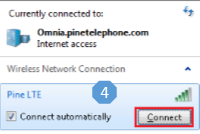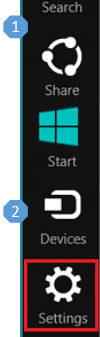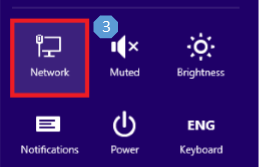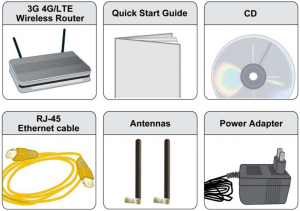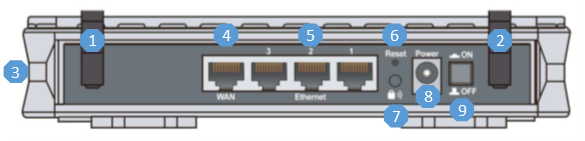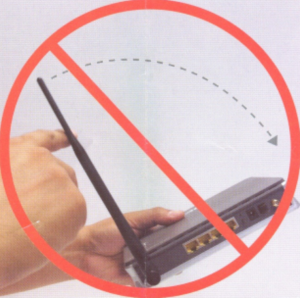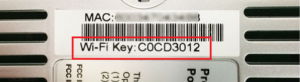This document is intended to provide a quick LAN and WLAN connection Guide for the cellular broadband router BEC 6200WZL. To begin, ensure that you have all the basic package contents upon unboxing.
PACKAGE CONTENTS
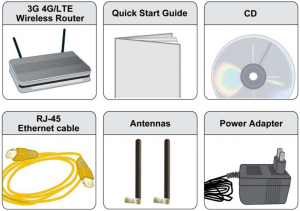
- BEC 6200WZL 4G/LTE Broadband Router
- This Quick Installation Guide
- CD containing User Manual
- RJ-45 Ethernet Cable
- Two 3G/4G-LTE detachable antennas
- Power adapter
REAR PANEL CONNECTORS
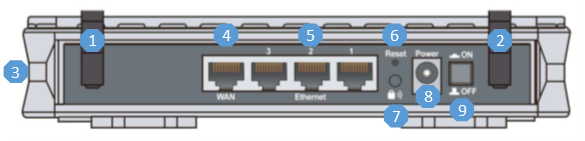
ANTENNA INSTALLATION
Grasp top of antenna with one hand and screw the base in with the other

DO NOT rotate the entire antenna around the unit during installation
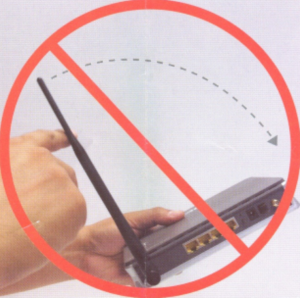
Improper installation of the antenna can cause the connector to snap from the unit

ETHERNET LAN CONNECTION GUIDE
- Power on the BEC 6200WZL router.
- Connect the supplied RJ-45 Ethernet cable to one of the LAN ports and the other end of the cable to the PC’s Ethernet interface.
- Provide a few seconds for connection to establish.
- Verify that front panel Ethernet light(s) is on.

WIRELESS LAN SETUP GUIDE
Before starting the wireless LAN setup, verify the wireless key located on the bottom on the BEC 6200WZL router. Find it on a sticker labeled “Wi-Fi Key”. If this key is not available, contact Customer Support on the numbers provided on the other page and request the wireless key.
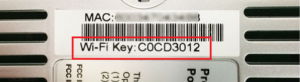
Prepare the BEC 6200WZL Router for connection:
- Power on the BEC 6200WZL router.
- Ensure that the antennas are properly connected.
- Verify that the router is online by checking the Internet light. Green light means the router is online.
If the light is orange, power off the router and remove the SIM card. Wait for about 5 seconds, insert the SIM card again, and power on the router. If the router remains offline, contact Customer Support for assistance.
- Once you confirm that the router is online, you are ready to begin wireless network connection. Part of this procedure will vary depending on your operating system.
Wireless Connection Procedures For Common Operation Systems