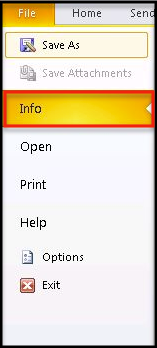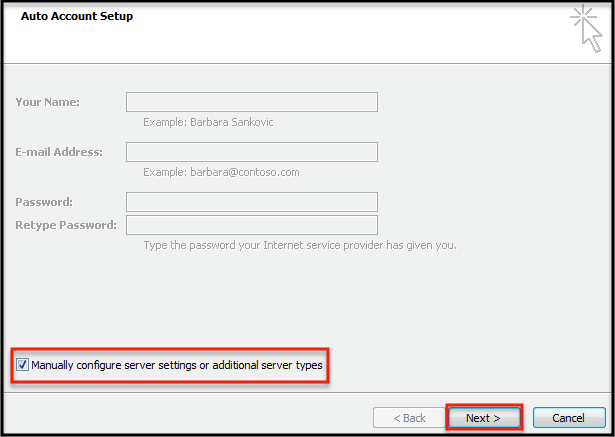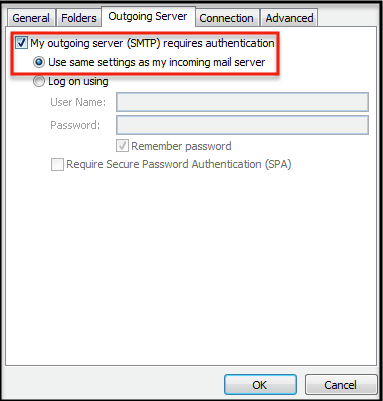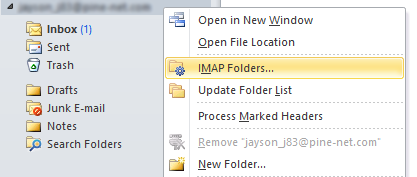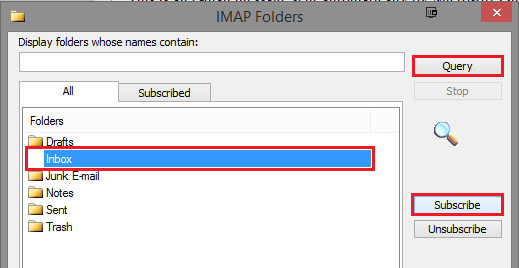Setting Up Email on Outlook 2010
The following article below will demonstrate how to setup your Pine-Net email account with Outlook 2010. Let’s take a look at the steps below to get you going:
- Let’s go ahead and open up Outlook, select Tools, Account Settings on the Email tab, and then click the New button.
- If prompted, be sure that the Microsoft Exchange, POP3, IMAP, or HTTP box is checked, and click the Next button. Select the Manually configure server settings or additional server types check box and click the Next button.
- Be sure that the Internet E-mail radio button is selected, and click the Next button and enter in the following information in the fields provided:
- Your Name – This is the name that will appear in the From field of messages you send.
- E-mail Address – Enter in your entire email address (e.g. customer@pine-net.com).
- Account Type – Select IMAP from the drop-down menu.
- Incoming mail server – Enter the following: mail.pine-net.com
- Outgoing mail server (SMTP) – Enter in the following: mail.pine-net.com
- User Name – Enter in your entire email address (e.g. customer@pine-net.com).
- Password – Enter in the password for the account you’re setting up.
- Click the More Settings button, then click the Outgoing Server tab and select the My outgoing server (SMTP) requires authentication check box. Leave the default setting “Use same settings as my incoming mail.”
- Click the Advanced tab, in both of the Use the following type of encrypted connection drop-down menus, select SSL. For the Incoming Server port enter in (143) and in the Outgoing Server port enter in (25).
- Click the OK button, click the Next button, click the Finish button and then click the Close button. That’s it. You’re all done!
Mapping your IMAP folders
Folders should sync automatically with an IMAP account; however, if for any reason they aren’t, perform the following steps:
- Right-click on your email account and select IMAP Folders and then Query.
- Select any folder you would like to be subscribed to by right-clicking and selecting Subscribe. Repeat these steps for all folders you would like to be subscribed to.
- To Unsubscribe to any folders, repeat the following steps and select Unsubscribe instead.
Note: If you’ve created any new folders through webmail and they aren’t displaying, right-click on your Inbox or top level folder of your email account and select Update Folder List.