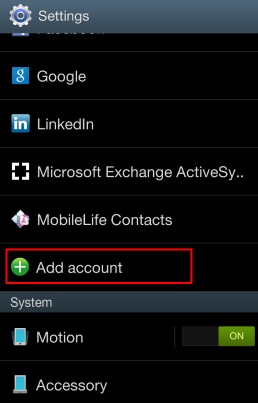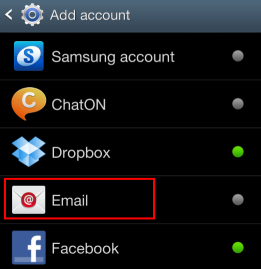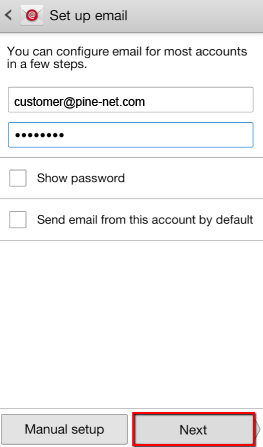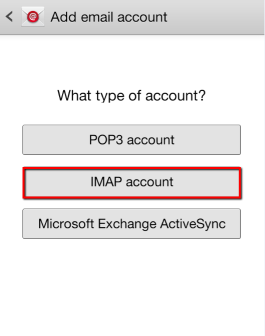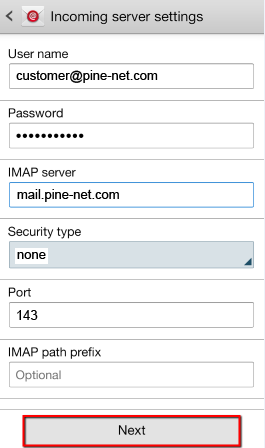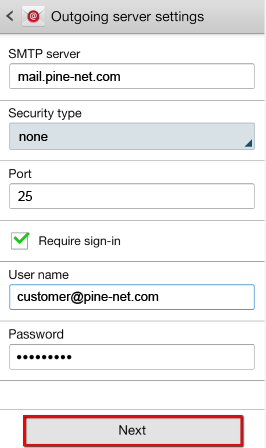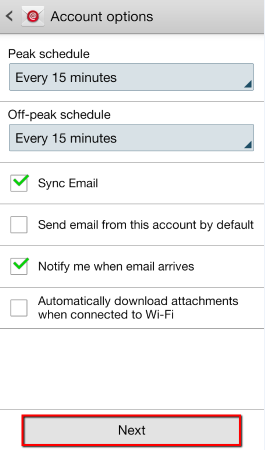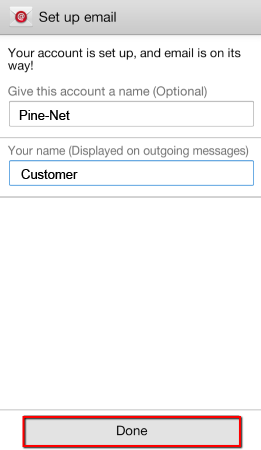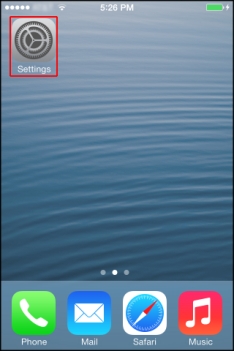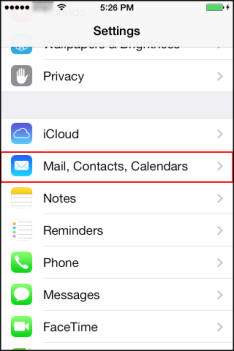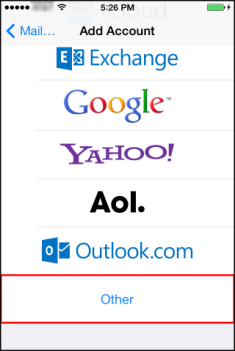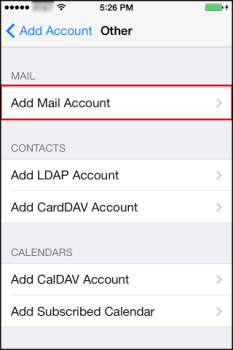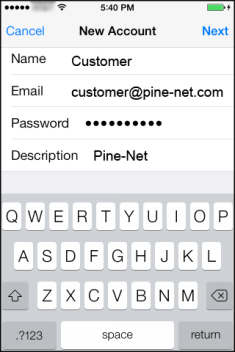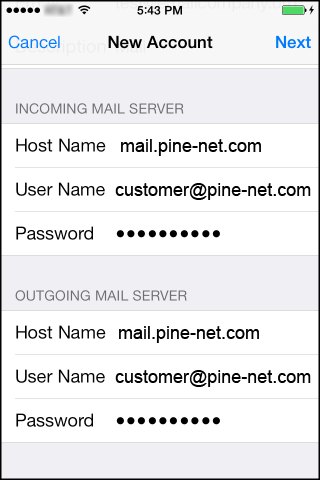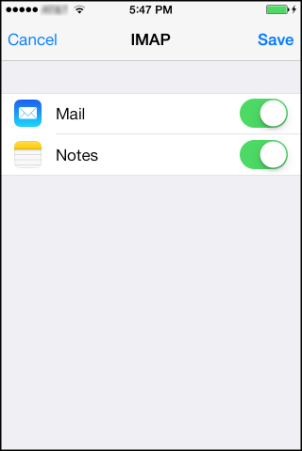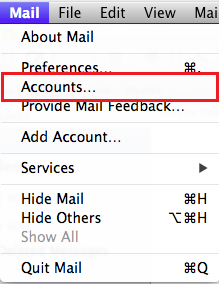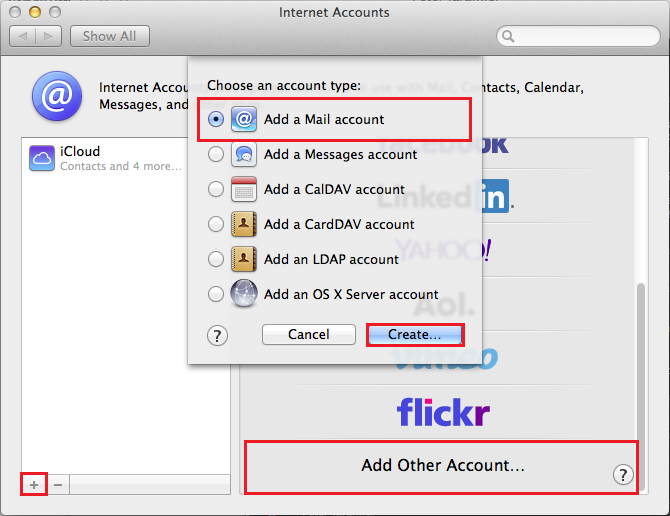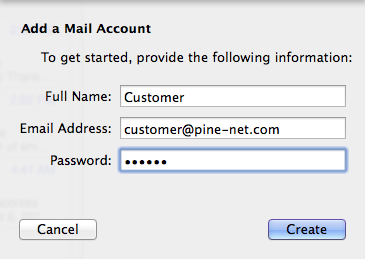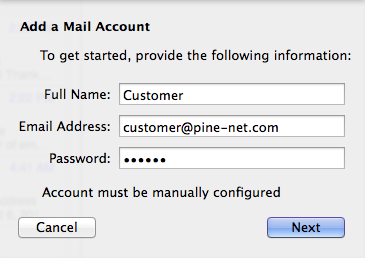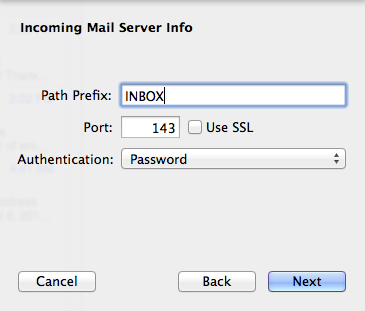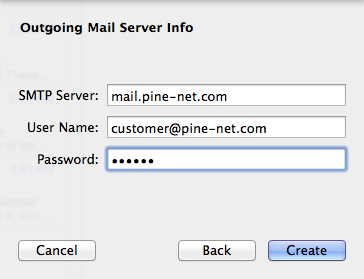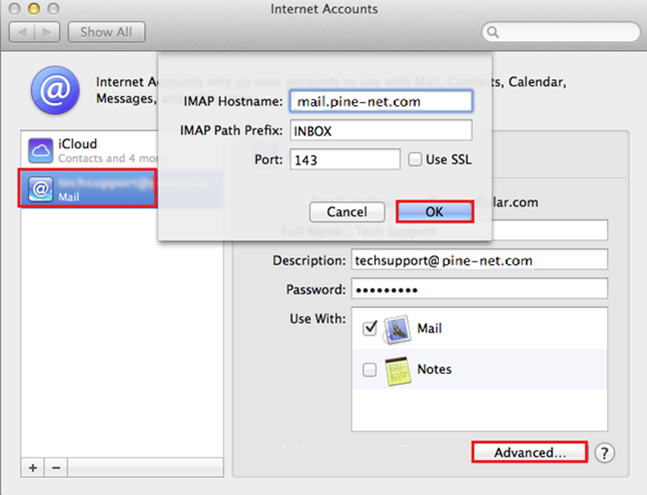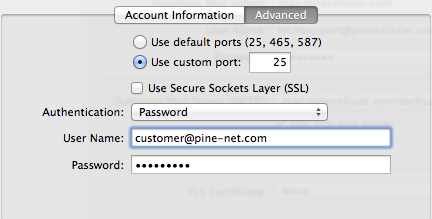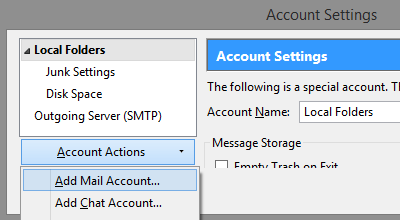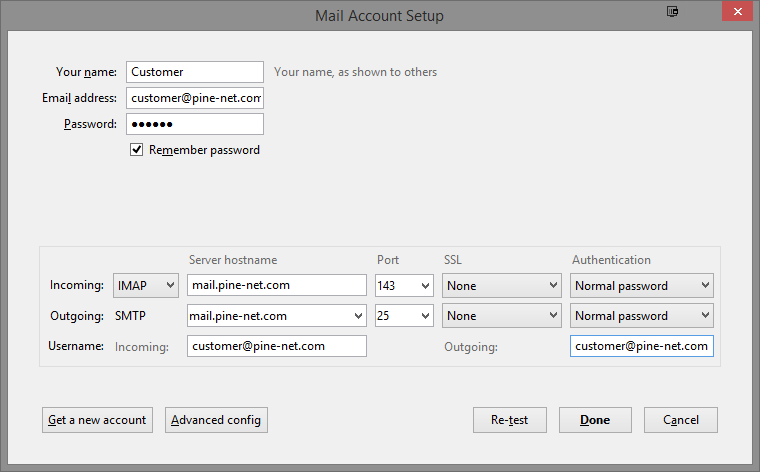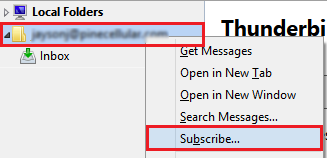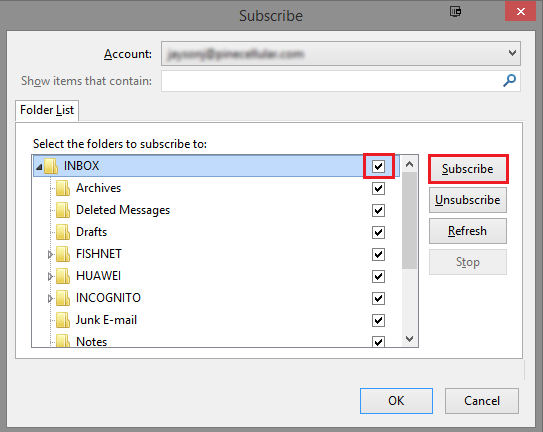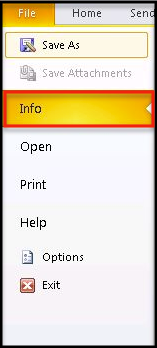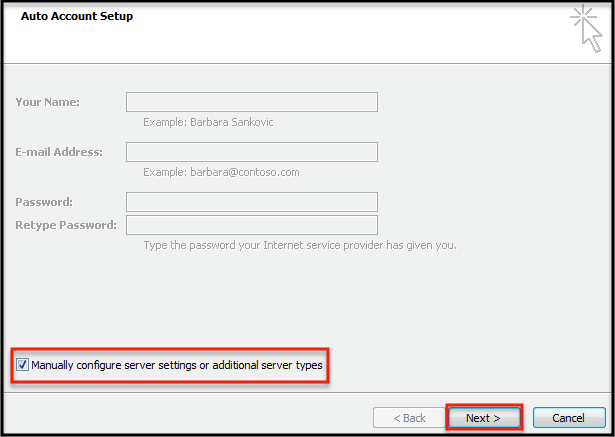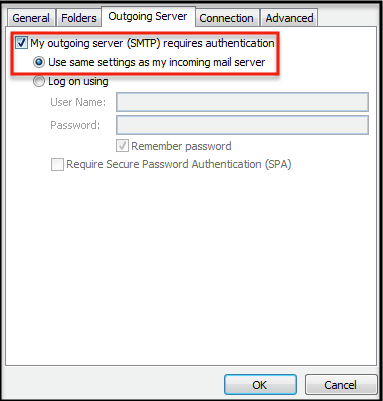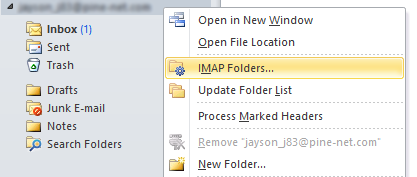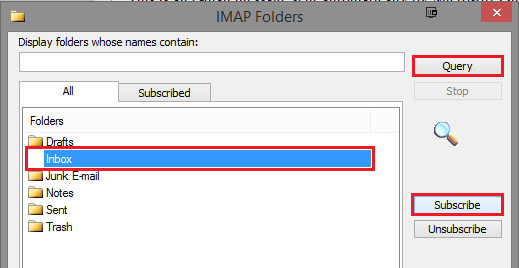Setting Up Email on Android
The following steps are required to configure email on most Samsung branded Android phones or tablets:
Step 1. Locate your Settings icon within your App Drawer. Within Settings, scroll down and select Add Account.
Step 2. Select Email from within the Add account section.
Step 3. Enter your Email Address and Password, then select Next.
Step 4. Select IMAP for Account Type.
Step 5. Enter the following information for Incoming server settings:
- Username: Your complete email address (e.g. customer@pine-net.com)
- Password: Your email address password
- IMAP server: mail.pine-net.com
- Security type: none
- Port: 143
Then, click Next.
Step 6. Enter the following information for Outgoing server settings:
- SMTP server: mail.pine-net.com
- Security type: none
- Port: 25
- Require sign-in: Must be check-marked
- Username: customer@pine-net.com
- Password: Enter password
Then, click Next.
Step 7. Click Next on this screen.
Step 8. Feel free to name your account and edit the name, then select Done to complete the setup.